Adobe Captivate 2017

I made a mistake and removed some of the buttons on the bottom of the quiz results slide, and now I can't figure out how to get them back. I did this and saved the content, and apparently even changed some sort of default setting. Is there a way to get the default quiz results slide back? May 16, 2017 11 Reporting Widget for Adobe Captivate January 17, 2013 33 Full Screen Widget for Adobe Captivate (free) January 9, 2013 2 Rounding Widget for Adobe Captivate. However don't think that is the origin of the problem. Can you check if you have a folder 'Captivate 10.0 in your profile AppData Local Adobe? If yes, delete that folder, it has stored the Preferences, and you don't have a way to clean them with a file to run from the installation folder since the installation did not finish. Mastering Adobe Captivate 2017: Create professional SCORM-compliant eLearning content with Adobe Captivate, 4th Edition Dr. Pooja Jaisingh 3.8 out of 5 stars 12.
If you’re using Adobe Captivate, it’s probably time to go somewhere else for your e-learning needs. Yes, everyone agrees that Captivate has the longest, and most difficult learning curve of any e-learning software. And, at the end of that long, dark tunnel, lay numerous thorns that will annoy and torment you to your last breath. It's just too slow for doing real work in 2017. Please tell me in the comments if you've found otherwise!
The relative efficiency and usability of a software package (often measured by number of clicks and workarounds per function) equates to thousands of dollars in productivity time each year for a single individual. When a popular piece of software falls behind the pack in terms of usability (over the years), I believe it’s important for us to confidently move forward to other options.
Common phrases about satisfaction with Captivate include: “This frustrates me every single day. It’s not user friendly, and it’s glitchy besides.” Some designers state that they can’t use Storyline because they’re on a Mac, but I use a Mac, and I use Storyline on it (with a VM), so clearly that’s no longer a deal breaker for Storyline, and there are other alternatives.
The vast majority of designers I’ve spoken with (especially the ones who have used both Storyline AND Captivate in real world experience - not 'tinkering') tell me that they prefer Storyline, or would love to get away from Captivate if given the opportunity. However, there are some who still swear by Captivate. I suspect that these people simply don’t realize how far behind Captivate has fallen (especially compared to front line Adobe products such as Illustrator and Photoshop).
Here are 59 of the reasons I believe Adobe Captivate has fallen behind the times in terms of usability, and should thus be abandoned as quickly as possible.
- The defaults are very ugly. Storyline defaults (for example) are gorgeous. You could almost not know what you were doing in Storyline, and come out with something beautiful. In Captivate, if you’re not a great visual designer, you have a better chance of getting struck by lightning than of coming out with an aesthetic product.
- There is no automatic spellcheck. You have to remember to run a manual process.
- Resizing the stage cannot be done with a normal mouse scroll wheel - which is usually the fastest and easiest way to resize a digital workspace. Also, trackpad gestures are no help in this area either.
- Can’t import PPT slides and edit components in captivate, with captivate functionality (you can only do this with PPT functionality, and it’s locked from captivate functionality). This is a highly advertised feature, but unfortunately mostly worthless.
- Most of the “help” articles from Google searches are extremely old (circa 2009-2013 - and are only relevant to older versions).
- Default opacity is 0% in some objects, even when solid fill is selected. This causes an extra few clicks.
- Sometimes if you make an object 0% opaque with zero point stroke, it mysteriously disappears. You might be wondering why this would ever be necessary? Stay tuned for more madness.
- Even when the stroke is set to 0% thickness with 0% opacity, it’s still visible over a non-white surface. There is also no way to eliminate the stroke (like most modern software). Although these fantom strokes can’t be seen in the output, it does require double checking because it is visually deceiving.
- Button colors are not editable (yes, this is super weird). The work around is to create a shape, and then click a checkbox that converts it into a button.
- Customization of film strip width (and other similar dimensions) is extremely limited.
- The cropping tool is horrifically clumsy and cumbersome. You can’t crop to fit the exact stage size, because it doesn’t show you the stage within the extraneous window that they force you to open in order to work with it. In Storyline, it’s exactly like PPT (convenient - double click image, click crop, and drag edges - easy, intuitive).
- Can’t group some objects. Maybe I shouldn’t be able to group some objects, but I’d rather have the control over my ability to group or not group, don’t you think?
- If you’re too close to the bottom of your screen, when you right click it makes you scroll down (instead of placing the menu within your screen - like most other programs).
- You can’t scroll through the menu of master slides. Instead, you have to move the mouse to the top or bottom of the menu, and click the up or down button.
- The “new slide” option doesn’t give many options for new slides. Instead, you have to sort through the master slides, awkwardly, as mentioned above.
- If you try to copy and paste a slide to quickly (with keyboard shortcuts), it doesn’t paste it. It just fails to keep up.
- When you paste an object from one slide to another, it often doesn’t land in the same relative location as it came from (rather, it puts it down, and to the right). It causes a lot of work to move it around when you’re pasting in buttons, titles, or other objects that require the exact same positioning.
- When you type too much text in a box, it hides the text from you if you type too much text. No dynamic resizing here.
- Inside the program, the text and graphics of my slides often look pixelated. I have to check in the preview window to make sure my objects came in with full resolution, every time. Extra work.
- Can’t delete a slide using the delete key. You have to right click and choose “delete” from the menu.
- Also can’t delete objects from timeline with the delete key. Very inconvenient.
- Captivate is very clunky and inconsistent with the typical “undo” and “re-do” keyboard shortcuts (Command-Shift-Z and Command-Y on a mac).
- Most of the stock nav buttons (the ones outside of the stage) look super archaic (circa 1997, and many seem very pixely).
- In the player and preview, pressing the spacebar doesn’t “play” the slide as it does in most other similar programs. Similar issues occur in the sound editor.
- On the timeline, you can’t select the slide object AND other objects at the same time, even if the other objects are set to run to the end of the slide. For example, if you want to decrease the end time of the slide and you have several objects that you want to decrease as well, you have to select and move them separately from the slide object on the timeline.
- Some of the default skin/nav settings prevent learner control (it just plays through the whole course without any interaction needed). This is inconvenient for the designer, and facilitates a lack of engagement for the end user. The workaround is inserting an invisible, disabled button on every slide, which causes extraneous work for the designer.
- The Table of Contents (TOC) editor is extremely difficult to work with. It is clunky and glitchy.
- When the cursor is in the top left of a text box, it’s invisible to the untrained eye.
- You can’t insert a simple table. There is a widget, but it’s extremely clumsy and restrictive. I find this hindrance more astonishing than most of these other atrocities only because we live in the age of data. The best workaround I have found is to create the table elsewhere and insert a screenshot. More work, and updates take much longer.
- Most programs enable the powerful keyboard shortcut “Ctrl-backspace,” however, Captivate has some obscure function assigned to this shortcut.
- When selecting actions for buttons, it doesn’t highlight the objects on the slide as you search through the dropdown (as Storyline does, for example). This forces the user to go back and click on the object, find it on the timeline (because that’s the quickest way to find it’s name), then go back to the action dropdown (or meticulously label all objects).
- Creating advanced actions is massively difficult (especially compared to Storyline’s “triggers,” for example). The complexity is totally unnecessary.
- Can’t save some objects as a picture. There may be a way to do this, but it’s not apparent and it seems like it should be much easier than it is.
- You can’t copy and paste images in from other programs (I tried with several image types).
- You can’t drag and drop an image from another program onto the Captivate Stage. Modern programs like Powerpoint, Storyline and Adobe Illustrator do this, and it saves several steps compared to the Captivate process (“Save As,” locate a folder to save the image, then click Media, then Image, then browse and locate for the file, double click. you know the drill).
- When performing a text search (Control-F or Command-F on a Mac), if the Find and Replace window is already displayed (in a discreet corner of a second screen, for example), then it will disappear when you press Control-F. This often causes confusion and slows down the user.
- In the Find and Replace window, after pressing Control-F, you have to then click within the “find” field. This causes extra reading, and an extra click compared to most modern software (which typically automatically puts the cursor at-the-ready in the “find” field). In addition, you also have to manually click “find,” which is a sloppy contrast to programs that highlight a “Find Next” button for you (so you only have to press the “Tab” button with your pinky), while others conveniently begin searching and highlighting text without any additional clicking.
- One further issue with the Find and Replace is that it selects the object that contains the text you’re looking for, but refrains from highlighting the actual words you want. This is in great contrast to most modern software, and forces the user to do a lot of extra reading.
- You can’t close the audio editor window with the normal window controls (at the top of the window - where it ought to be). It forces you to go to the bottom and find and click it’s own “Close” button. It costs an extra second or two, every time. This is particularly annoying when I move the window down in order to see the slide I’m recording audio for. I have to move the window back up before I can click the Close button.
- You can’t hide buttons on the player for specific slides. For example, I made a custom quiz slide from scratch (that is not technically a quiz slide), and I want to remove the “forward” button so they have to click “submit,” but I can’t do that in Captivate. In Storyline, this is really simple to do!
- There are hundreds of options for the look and feel of the navigation, but many options lack a good pause button. Instead, the play button doubles as a pause button, but it looks like a traditional looking “play” button. In some cases when you click the play button once, it converts itself to a traditional looking pause button, and if you click it a second time, it actually pauses the video. If you are confused about this, you should be. Beware, it’s inconsistent.
- Sometimes, even though a shape is on the timeline, and it’s visible on the timeline, and it’s on top of all the other layers, it doesn’t show up in the preview or course output. And sometimes, deleting and rebuilding the shape doesn’t help, it just chooses to no show it. Other similar glitches are common, although you’d expect better from a software that’s been around for 13 years.
- When moving objects around on the timeline, you sometimes can’t get the object to the far left (so they appear exactly when the slide begins). Instead, you have to select it, and then use the left arrow button to inch it over (or let your finger off the mouse button, then click on it again and drag it over). But then, you have to go back to the right side and drag the right endpoint of the object back out to where you wanted it. More extra work.
- On the timeline, you can’t drag a “grouped” item without expanding it first (you have to make sure all the components are shown - thus diluting the convenience of grouped objects).
- Sometimes when you paste new objects on the timeline, it throws off the timing of other objects that were already there. This happens inconsistently, like many other items on this list.
- You can’t scroll vertically through the timeline if the mouse is over one or more objects. You have to put the mouse over the empty grey space first. There is no apparent benefit to this inconvenience.
- Grouped objects cannot be made into buttons (you also can't assign actions or state changes). For example, if you want to make your own “play” button, the triangle in the front and the square/rectangle cannot be grouped and assigned the action to “play audio” when clicked.
- There is no simple action for a mouse-over trigger. You have to go to the advanced interactions panel.
- When you add length to a slide’s audio, Captivate gives the option to either chop off the last part of the audio, or lengthen the duration of the slide. Unless you decide you want to dump the end of your audio (unlikely) you have to add time to the slide itself. However, when Captivate lengthens the slide, it rambunctiously tosses objects around on the timeline like a bull in a China cabinet, creating massive rework and rearranging of the timeline (along with retesting, etc.).
- As an example of the lack of support online, information about the 'pause' feature (usually found in smart-shapes) is very obscure. Our team found by much trial and error what it does, how to control it with shortcuts (it's very unwieldy when you have several objects to move around on the slide), and how to get rid of it.
- When you have selected multiple objects on the stage at the same time (such as 3 rectangles), you can’t resize them simultaneously by dragging the corner of one rectangle. The other shapes just sit there until you resize them individually.
- When you’re editing a shape, and you need to make a change to the color, stroke, text, etc., you can’t just click the border (as in most modern programs). You have to first click anywhere outside of the shape, then click the shape again.
- The “smart” guides aren’t precise. Trust them to align an object, and it’ll be exactly where you need it to be — within a couple pixels. You can’t tell if it’s exactly there until you deselect the object, so you either have to select, move, deselect (then repeat until you get it right), or you can highlight all the objects and go through a couple menus to align them (both options are slower than it would be to just have smart guides that work).
- Sometimes you can’t import multiple images at the same time. You have to go through the dropdown and selection process for each image. Also, although most software programs will allow you to double click on an image to immediately import it, Captivate (sometimes but not always) forces you to move the mouse down to the Open button and click it.
- You can’t change animation triggers for multiple selected shapes at the same time (you must make changes one at a time).
- You can’t edit multiple states at the same time. For example, if you want to change the size and position of text in the RollOver and Down states for 5 custom buttons, you have to go in and manually make the changes 10 times (yes, this is 10 times as much work as you might expect). If you realize you need changes to the states before you make the shapes, you can get around this by editing the states of one button, then copying and pasting it several times (this only works if they are all the same shape). In contrast, Storyline has a simple “copy state” button and I believe you can edit multiple objects’ states at once.
- The asset library (e.g. characters) is limited, and the fashion styles are outdated. Also, when attempting to download a character, it tries to download a file (that’s often larger than a gigabyte - which is really weird because as far as I can tell it only gives you one pose). The resulting downloaded zipped folder contains a convoluted array of cryptic folders and files. There are workarounds, but the experience is terrible.
- In an effort to save users from the burdens of the native Captivate asset library, Adobe has included the e-Learning Brothers asset library (not a bad library). However, Captivate’s old defunct library still sits as a side by side (slightly more prominent) option. Also, after clicking on the e-Learning Brothers asset library, it requires an additional sign-in, and there is no “I forgot my password” feature, which sometimes leaves paying users locked out, and frustrated.
- The highly annoying pop-up advertising the 2017 version - while not promising much in the upgrade, bothers you each time you open the program (which is more necessary than most programs because the bugginess requires frequent restarting of your computer).
In summary, if usability were based only on the number of features a software has, then Captivate would have a place as a top tier package. However, since the basic features are so clunky, requiring an abundance of extra clicks, Captivate has, sadly, degenerated to a tier two product.
So, what do you think? Have you actually developed courses in Captivate AND another e-learning authoring tool, and have a different opinion? Newsflow the no 1 news ticker 1 4 6. I'd like to know. Also, if you have any corrections or faster workarounds than the ones in my list, please point them out! I thrive on feedback.
Adobe Captivate is an intelligent eLearning authoring tool that enables you to deliver interactive, device-independent content. Use Captivate to build different types of eLearning courses, such as software simulation, HD video demos, responsive eLearning courses, assessment modules, and compliance courses.
Use the Captivate Draft app to build your storyboards and then import them into Captivate. You also get access to more than 75,000 free eLearning assets.
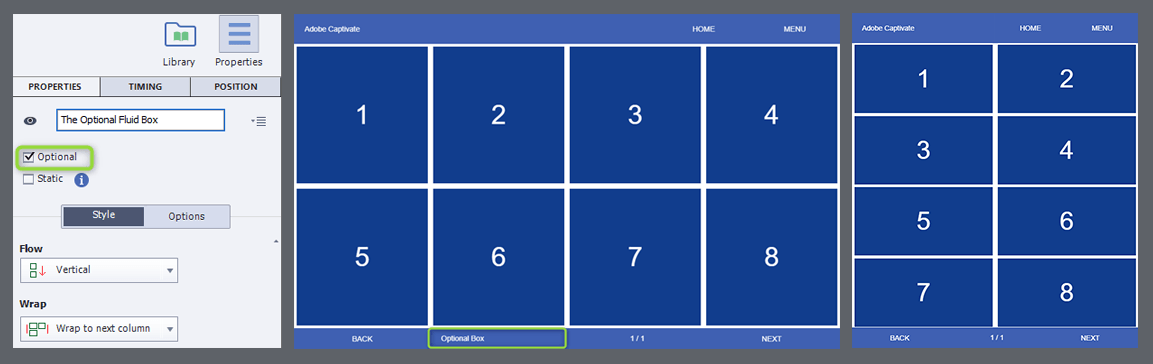
And track effectiveness and get access to deep analytics when you publish your content to Adobe Captivate Prime.
Adobe Captivate 2017 Pdf

This document covers the details of how to download and install the latest version of Captivate. It also provides other details such as setting up an Adobe ID and how to purchase a licensed version of the product. Liquibid video exposure and effects 1 0 6 percent.
Adobe Captivate 2017 is available for the following operating systems:
Microsoft Windows (Windows 7 with Service Pack 1, Windows 8.1, or Windows 10) with a minimum of 4 GB of RAM and 5 GB of free disk space.
Mac OS X v10.12.3 (or later); iOS 10.2.1 (or later) with a minimum of 4 GB of RAM and 6 GB of free disk space.
If your computer meets these basic requirements, you can read up the detailed prerequisites for Microsoft Windows and MAC OS.
To download and install Adobe Captivate, you need an Adobe ID. It's free and easy to set up. So, let's create one now.
Follow the instructions and enter a valid email address.
The address you enter will be your Adobe ID, so use an address which you can remember. Then, click Sign Up.
Now you can sign in to your account any time using the navigation bar on the Adobe.com pages. https://cxhi.over-blog.com/2020/12/fileloupe-1-7-17.html.
To sign into your account, go to www.adobe.com and click Sign In. The sign-in link is in the top navigation bar of most pages.
For more detailed information, see Create or update your Adobe ID.
Download a 30-day free trial of the latest version of Captivate here.
For details on previous versions of Captivate, see Download Adobe Captivate.
After you have completed the download procedure for Captivate, an installation file is downloaded on your computer.
Captivate is an end-user desktop application. So, it has a simple step-by-step installation procedure.
Double-click on the downloaded file and follow the onscreen instructions that appear in the installation wizard.
Remember to click Try on the screen that prompts you to Install or Try.
For more details on installing Captivate, see Installing Adobe Captivate.
Adobe Captivate 2017 Scorm
If you are new to Adobe Captivate, you can get started by creating your first Captivate Project . Or else you can go to the help documentation.

Adobe Captivate 2017
UNDER MAINTENANCE